Slow Windows? Here's a fix.
- Suraj .P
- Jun 9, 2020
- 4 min read
While Windows is a fairly refined and simple OS to use, it is not configured by default to be optimized for best performance. Generally most Windows settings are power efficiency oriented. Is your desktop\laptop feeling sluggish? Fear not , this article will guide you step by step with links and videos to optimize your windows machine. If your system is already satisfactorily fast, these tips will boost the performance even more!
Disclaimer: While most of the tips in this article are safe and fairly simple, if at all due to any unforeseen circumstances you brick your system, I shall not be held liable for any damages caused. This article is for educational purposes only. All modifications are done AT YOUR OWN RISK. I will be putting the slightly risky modifications where you need to be careful under a separate(Red) category.
By spending 15-20 minutes of your time you should be able to notice atleast a slight boost in performance. Let's get started!
0. Creating a System Restore point before modifications:
This is so that you can revert back to original settings incase you encounter issues after changing settings. Follow the instructions in the video.
Easy Category:
1. Changing windows power plan settings:
Follow the instructions in this video and don't forget to click on "Apply" in the power options menu. Incase you don't have a High Performance base plan just choose the Balanced Plan and then proceed to Advanced settings as shown in the video and match my settings.
2. Disabling non-essential on startup programs:
Open Task Manager(ctrl+shift+esc) and go to the startup tab, try to disable as many 3rd party apps you don't need running all the time at startup. The more apps on startup you disable, the faster your boot is. DO NOT DISABLE ANY MICROSOFT\INTEL\ORACLE\SYSTEM BRANDED applications. I was able to get my BIOS time down to 4.9 seconds from 11 seconds after disabling non-essentials. If you’re really nervous about one of the listed applications, you can go to a site run by Reason Software called Should I Block It? and search for the application name to check if you should disable it.

3. Changing Advanced system settings and Virtual Memory settings:
Follow the instructions in the video below.
4. Changing graphics settings:
Follow the instructions in the video below.
5. Changing Data collection preferences:
Windows is configured by default to collect user data to enhance performance. This process can slow down less powerful systems. It's thus best to disable this option in settings. Follow the instructions in the video to disable all data collection.
6. Performing a Disk cleanup:
Follow the instructions in the video to perform a disk cleanup.
7. Defragmenting Disks:
When files are deleted from a disk, the empty spaces in the memory are isolated(fragmented). In order to improve file access times, it is essential to defragment your disk. It ensures all the data is stored in a contigious manner. Follow the instructions in the video to defragment your disks.
8. Disabling optional features:
Unless you're a gamer who intends to record gameplay at the push of a button you'll be better off disabling recording functionality in the game bar settings. If you dont use Cortana on a regular basis it's best if you disable certain features as shown in the video below.
Intermediate Category:
9. Changing System Configuration settings:
While disabling certain services as shown in the video you need to make sure you do not disable any essential services. DO NOT ATTEMPT the second modification unless you have a basic idea about the manufacturers of the essential system services. You can go ahead and just change only the GUI BOOT settings instead. If you do have a basic idea but need to confirm please go through the list of services provided in this article.
HARD CATEGORY:
If you've made it this far then you certainly have good basic knowledge about your system. Now let's go ahead and do some careful fine-tuning to really hit the sweet spot. This is the final warning for people who don't want to perform slightly time consuming and complicated modifications.
10. Undervolting your CPU:
Factory settings for CPUs are designed to feed the CPU more voltage than they actually need. The extra unused current then contributes to heating the CPU which will reduce performance if thermal throttling temperature is reached. Undervolting is a process where you reduce the voltage that’s going to the CPU but it doesn’t affect performance and may increase battery life and reduce heating, so it’s a win-win situation. While undervolting remains typically safe compared to overvolting or overclocking your CPU\GPU, it is possible to get a BSOD(Blue Screen of Death) error and lose any unsaved data. This only happens when the voltage is too low to sustain normal functioning of the CPU. But there is usually no way to cause damage to the hardware becuase the voltage is simply too low. We will be using an application called ThrottleStop to undervolt and monitor our CPU. Here is an elaborate guide I'd recommend on undervolting using ThrottleStop.
You can download ThrottleStop here. Be sure to download ThrottleStop 8.70.6
You will also need to install Intel Extreme Tuning Utility or Prime95(in case of AMD chipsets) to run stress tests and validate the stability of your CPU after undervolting it.
Click here for Prime95 tutorial; I will be using Intel Extreme Tuning Utility in my video.
Carefully listen to the facts and instructions in the video below.
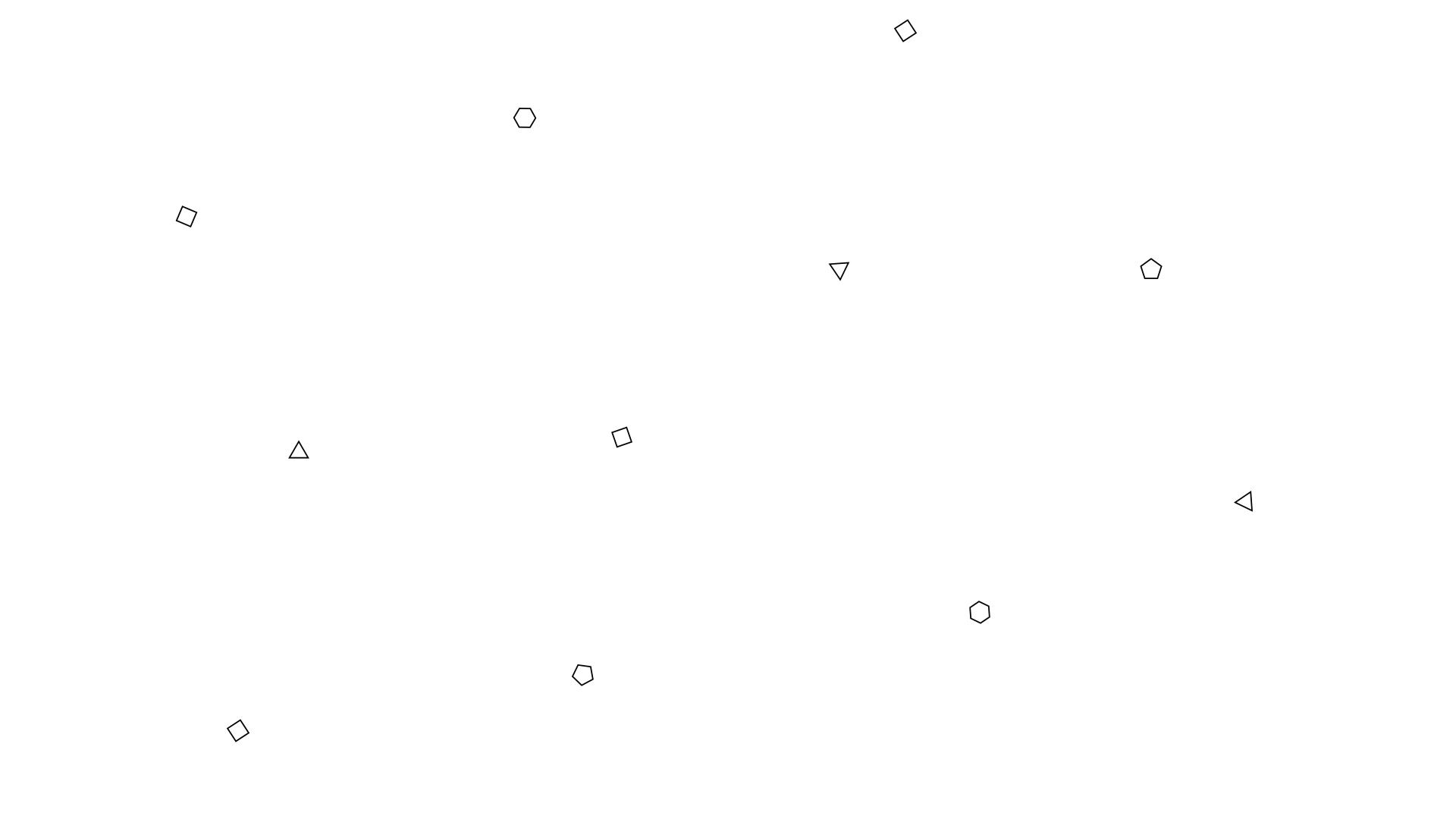

Comments